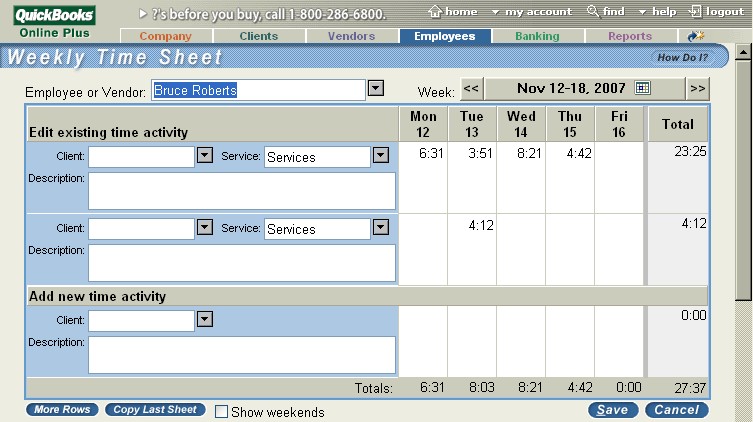|
Use this option if you want LionClock to connect to the Online edition of QuickBooks. The Online Edition is intended for people who want to be able to use QuickBooks on the road or simply from any computer with Internet access.
Connecting to the Online Edition is a bit more complicated than the first two types of connections. Please be patient as you follow these steps to create a connection: 1) Open LionClock and go to Manage - QuickBooks Synchronization menu 2) Ignore the message saying that QuickBooks is not installed on this computer 3) Click on the Configure connection to QuickBooks button. 4) Select the 3rd connection option and enter your QuickBooks login name in the first field as shown below: |
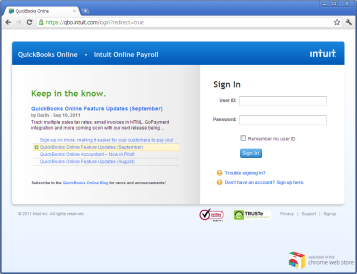
|
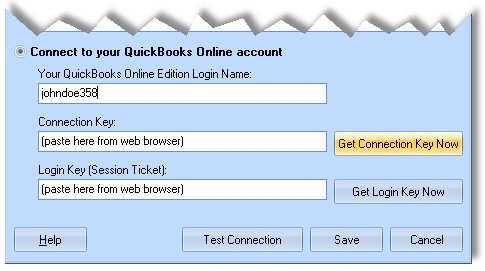
5) Then, press the Get Connection Key Now button. Your browser should open and you should see the following screen:
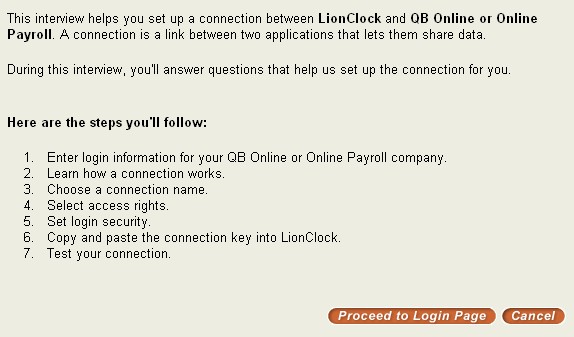
6) Click Proceed to Login Page and enter your QuickBooks login info as shown below:
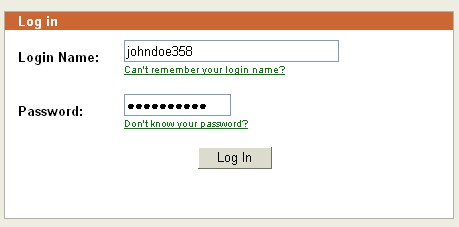
7) Follow the instructions and accept all the settings by default. At the end of the process, you will be given a Connection Key like the one shown below:

8) Copy your Connection Key to clipboard and paste it into the corresponding field in LionClock as shown below. Note that you only need to obtain a Connection Key once. There is no need to repeat this procedure again.
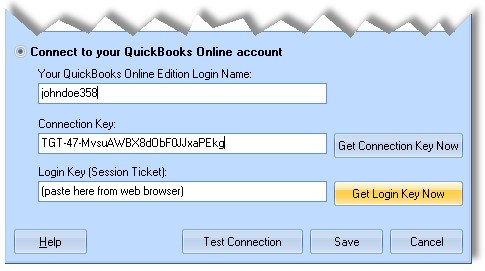
9) Then, click the Get Login Key button. Your browser should open and display this login screen:
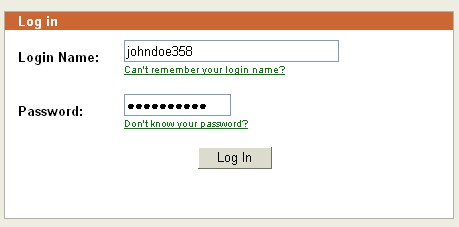
10) Once you log in, you will be given a Login Key like the one shown below:
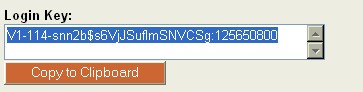
11) Copy your Login Key to clipboard and paste it into the corresponding field in LionClock as shown below. Note that you need to get a new Login Key each time you establish a new connection to QuickBooks Online Edition. This is a security requirement designed to secure your QuickBooks data.
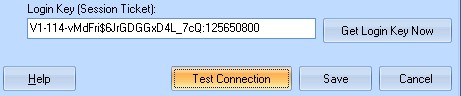
12) Then, press the Test Connection button to see if LionClock can establish a connection to QuickBooks Online Edition. If you cannot connect, please go back to step 1 and make sure you followed all the instructions correctly.
13) Click the Save button to save these settings
Congratulations! LionClock can now export time entries directly to QuickBooks.
Here is an example of time entries exported from LionClock to QuickBooks Online Edition: