When installed on Windows NT/2000/XP/2003/Vista or Windows 7, LionClock Server can be configured to run as a native Windows Service application that works in the background (invisible application). This could be especially useful if you would like LionClock Server to run all the time no matter if someone logs in or not.
To make LionClock Server run as a Windows Service, please follow these steps:
1) Go to Start menu and select Programs - LionClock Server - Server Configuration Utility.
2) Select Start automatically as a background Windows Service and press OK.
3) A message will be displayed:
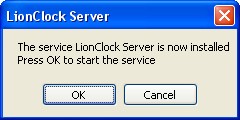
Press OK to start the Service right away. If you press Cancel, LionClock Server will start running as a Service next time you restart Windows.
When LionClock Server runs as a Service, it has no visible interface. To perform management functions, you need to start it as a regular application by going to Start - Programs - LionClock Server - LionClock Server. You should see this message:
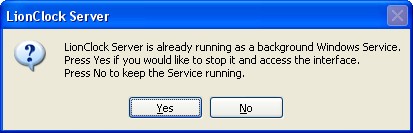
To display LionClock's interface, press Yes. In some cases, you will see another screen asking you to enter your Windows username:
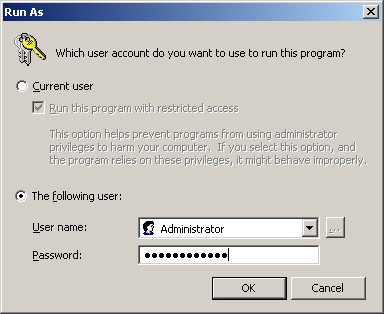
You need to enter your Windows administrative account login info (not the same as your LionClock admin password) in order to close LionClock running as a background service. Only users with Windows administrative rights are allowed to stop a background service. Otherwise, the service will remain running and you will see an error message.
Once you are done with management, you can start LionClock Server as a Service again by following the steps 1 to 3 mentioned above.