Use this option if LionClock and QuickBooks are installed on two different computers. For example, LionClock is installed on the manager's computer and QuickBooks is installed on the accountant's computer. Note that both computers need to be on a network or have a reliable Internet conection allowing them to communicate with each other. Follow these steps to create a connection:
On the computer that has QuickBooks installed
1) Make sure QuickBooks is running and your QuickBooks company file is open.
2) Please click here to download and install LionClock Remote Connector utility for QuickBooks.
3) This utility needs to be installed on the computer with QuickBooks.
4) Once installed, open the Remote Connector using this icon:
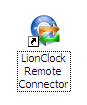
5) Make sure QuickBooks is running and your QuickBooks company file is open.
6) Press the Use the Currently Open File button.
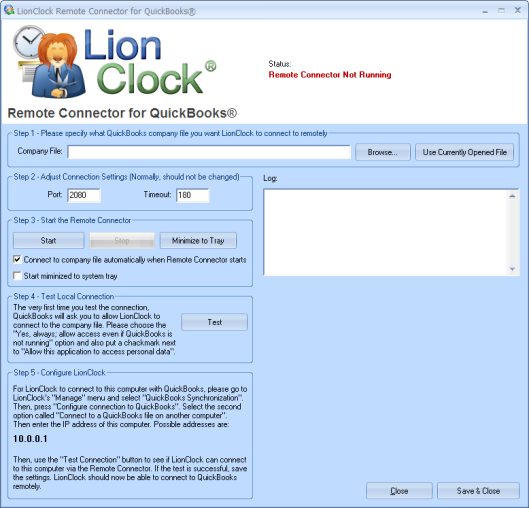
7) QuickBooks will then display the following screen:
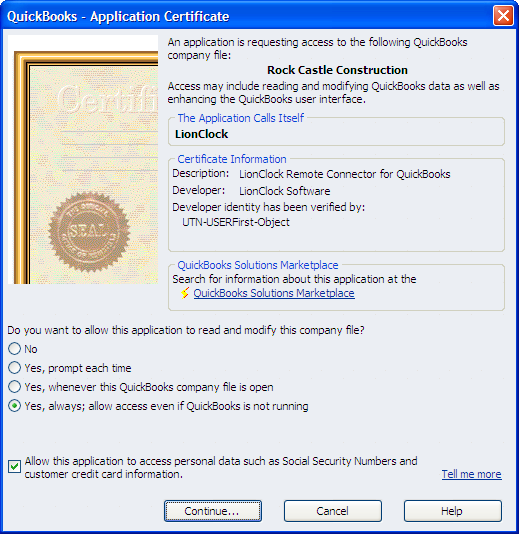
8) Select option number 4 as shown, put a checkmark next to "Allow this application to access personal data..." and click Continue...
9) QuickBooks will then display the following confirmation screen:
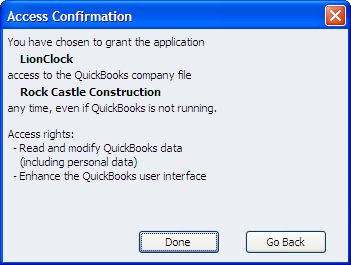
10) Click Done
11) Press the Start button on the Connector's screen as illustrated below:
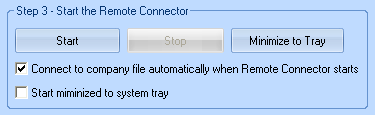
12) Press the Test button on the Connector's screen as illustrated below:
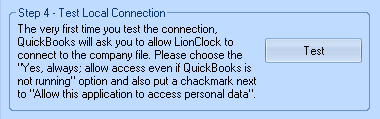
13) You should then see a confirmation of successful connection, like the one below:

14) The Remote Connector is now ready to accept communication from a remote installation of LionClock.
Please note that the Remote Connector utility will not start automatically each time Windows starts.
You may want to make it start automatically by adding a shortcut to the Windows StartUp folder or using some other method.
7) Write down the IP address of this computer (the one that has QuickBooks and the Remote Connector installed). Write the IP address down as you would need it later.
A list of possible IP addresses is conveniently displayed in the left bottom corner of on the Connector's screen.
On the computer that has LionClock installed
1) Open LionClock and go to Manage - QuickBooks Synchronization menu
2) Ignore the message saying that QuickBooks is not installed on this computer
3) Click on the Configure connection to QuickBooks button, you will the see screen below:
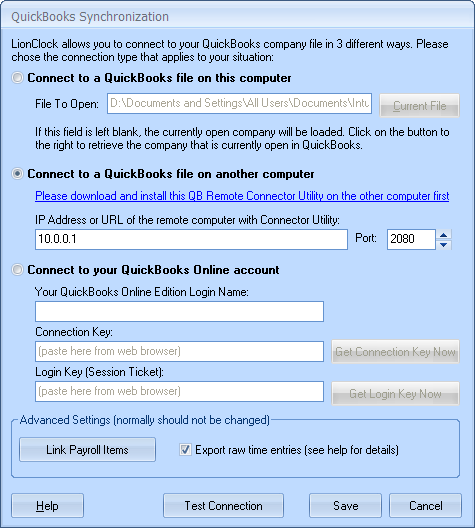
4) Select the second connection option and enter the IP address that you wrote down in previous steps.
5) Click the Save button.
6) LionClock will be connected to QuickBooks on the remote computer for the first time. You will see a green status message confirming your connection:
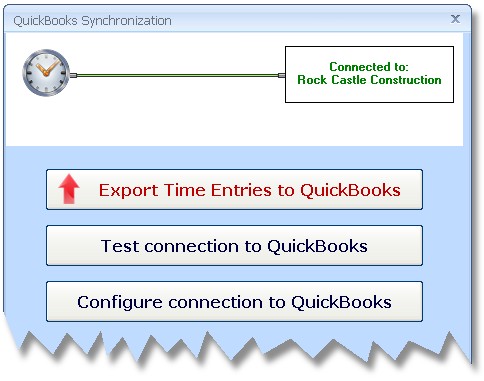
Congratulations! LionClock can now export time entries directly to QuickBooks.