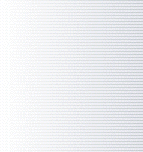|

Frequently
Asked Questions - Version 2011 and version 3.xx
Before You Buy
Installing LionClock
Errors and Bugs
Keeping your
software up to date is one of the best ways to avoid errors, bugs and
other technical problems. To obtain the most recent setup file, follow
these instructions.
Using LionClock
LionClock Pro for
Networks
How to Purchase
Before You Buy
Q:
What should I do before I purchase LionClock?
A: You should
download
LionClock and after installing, select "Run in Demo Mode". It allows you to try all the options and features of
LionClock before you buy.
Q:
Why should I use LionClock?
A: LionClock will save many hours of your time since
you won't have to calculate your employees working hours manually.
For a company with 40
employees, paid weekly, it takes about 4 hours
of the mangers time to total the time cards. Using LionClock would save
this company 16 hours of valuable time every
month.
Q:
What is the difference between the Demo and the Full version?
A: Actually, there is only one difference. The Demo
allows you to have up to 3 employees and the Full version up to 150
employees (200 employees in case of LionClock Pro). Other than that,
the Demo version gives you a chance to try all the
features that are present in the Full version: nothing is removed or
disabled. if you don't see a certain feature in the Demo version, you
won't find it in the Full version either.
Q:
Can I use LionClock on a network?
A: LionClock (standard version) cannot be run on a
network. However, LionClock Pro was
designed specifically for this purpose.
Q:
What
is the difference between LionClock and LionClock Pro?
A: The regular version of LionClock allows your
employees to clock IN and OUT on one computer. You will use this same
computer to generate payroll reports.
LionClock Pro for Networks is designed for those who want their
employees to clock from different workstations. LionClock Pro has two
parts: LionClock Server and LionClock Client. The Server part should
be installed on the computer you plan to use to manage your employees
and generate payroll reports. The Clients are installed on each
workstation
you want your employees to clock IN and OUT.
Q:
I own a previous version of LionClock. How can I upgrade to current version
2011
?
A: If you purchased a license
after
May 31, 2010 you are entitled to a free upgrade to LionClock 2011. If this
is your case, then we already added your new LionClock 2011 license to
your account. You should be able to obtain your unique license key for
the new version by logging to your Online
Account without having to contact us.
If you purchased a license before May 31, 2010 you can purchase the upgrade at a discounted price
if you own any of the older versions of our software such as version 3,
2 or 1. To purchase an upgrade to LionClock 2011, log in to your
Online
Account. There, you will see a drop-down box with available upgrade
options. Simply choose "LionClock 2011 (for existing users)" or "Upgrade
to LionClock Pro 2011 for X Workstations" and click Purchase.
Click here
to login to your Online Account. If you don't have your login info, you can try visiting
this page to retrieve it by entering your email address.
After purchasing, you will need to download and install new setup file(s).
If you are using LionClock Pro, both the Server and all Clients have to
be upgraded.
Installing LionClock
Q:
How do I install and configure LionClock?
A: In order to install and configure LionClock
properly, we highly recommend that you follow these installation guides:
LionClock
Installation Guide
LionClock Pro for Networks
Installation Guide
Please note that
you MUST be logged in as Windows administrator
in order for the installation to go well. Most problems our users
encounter during the installation happen because they ignore this
important advice! For example, when a secretary tries to install
LionClock, she might run into many problems related to file permissions,
simply because she is configured to be a restricted Windows user or a
guest user and doesn't have the privileges to access or write to
important Windows system folders.
Q:
I would like to download and install LionClock on a computer that has
no Internet access. How can I do that?
A: You could copy LionClock's setup file to a CD or a
USB drive and then take it to the computer that has no Internet access.
In case your computer knowledge is limited, you should ask a local
computer guru to transfer the file for you.
Q:
I already purchased LionClock and cannot find the Full Version
installation file. Do I have to pay again?
A: You can download the most recent Full version setup
file from your Online Account at any time. Click
here to login to your Online Account. If you don't have your
login info, you can try visiting this
page to retrieve it by entering your email address.
If you cannot find/retrieve
your login info, please fill out this
form and, after a manual verification, we will email you your login
info.
Q:
I already purchased LionClock and noticed that you
have a newer version of LionClock. How can I download it?
A: You can download the most recent Full version setup
file from your Online Account at any time. If you would like to
upgrade to version 2011, please read
this to see if you need to pay for the upgrade or not.
Click
here to login to your Online Account. If you don't have your
login info, you can try visiting this
page to retrieve it by entering your email address. If you cannot find/retrieve
your login info, please fill out this
form and, after a manual verification, we will redirect you to a
page where you can download the Full Version installation file.
Q:
How can I backup the time files and settings so I
could restore them later?
A: You can backup your data
by going to "Manage - Backup Data" menu. If something happens to your computer and you have to reinstall
LionClock, having a backup will allow you to restore your data. Simply go to the
"Manage - Restore Data" menu and point to the backup file you have previously saved. All the settings and employee files would then be restored.
Errors
Q:
When I select an employee from the list or when I try to clock IN or OUT, I get an error message saying: "Warning, the action was not completed. The time file of this employee seems to be invalid". What should I do?
A: In most cases, this happens when someone edits the
employee time files manually instead of using the built-in Time
Editor. It may also be a sign of an employee who is trying to cheat.
Read this to learn more
about this problem.
Q:
I cannot get LionClock Client connect to Server. I get an error 10061.
What is going on?
A: Something prevents LionClock Server and Client from
communicating with each other. In most cases, it's related to your
Windows configuration. We have an updated list of common problems and
their solutions,
available here.
Q:
When running LionClock Client, I get an error 10048. What should I
do?
A: In most cases, this happens if you try to run
LionClock Client on Windows Terminal Services, Citrix Server or
Microsoft Terminal Server. Please use a
standalone edition of LionClock instead. If you are a licensed user,
please contact us so we could exchange your license at no cost.
Q:
When I start LionClock Client, the screen briefly flashes and then
closes. What should I
do?
A: Locate the LionClock Client shortcut on your
desktop, right-click it and select 'Run as Administrator'. Doing so only
once should fix this issue.
Q: I cannot get LionClock to export time entries to QuickBooks or it's
not being exported the way I want.
A: We have put together an extensive list of
solutions to common problems related to exporting to QuickBooks.
Q:
I run LionClock as a Windows background service and suddenly the service
will no longer start. What should I do?
A: If you are using Windows Server, the Windows user
accounts could be set to expire regularly and need to be renewed. If you configured the
LionClock service using a Windows user account that has expired, LionClock service will not start. Please login as each Windows user and
make sure each user is not expired.
Q:
When installing or running LionClock I get an error saying that
some file is not registered or one of its
dependencies is missing. What should I do?
A: If you get this error during the installation,
please remember that you MUST be
logged in as Windows administrator in order for LionClock
installation to go well.
If you get this error when
using LionClock, run the LionClock setup file again to copy the missing
file back in place.
Sometimes, Windows simply
refuses to cooperate no matter what you try. In this case, contact us
for further instructions and mention the exact file name that is
affected.
Q:
I have set an administrator password in LionClock, but now it tells me
that the password is wrong. Why?
A: First of all, make sure you are entering the
password exactly as you have created it the very first time. Also, make
sure CAPS LOCK has not been activated on your keyboard.
There is also a possibility
that your password is not being saved. That happens when LionClock was
initially installed by a Windows user who was not a Windows
administrator. Please note that you MUST be
logged in as Windows administrator in order for LionClock
installation to go well. Most problems our users encounter during the
installation happen because they ignore this important advice! For
example, when a secretary tries to install LionClock, she might run into
many problems related to file permissions or the password not being
saved, simply because she is configured to be a restricted Windows user
or a guest user and doesn't have the privileges to access or write to
important Windows system folders.
If you need to reset the administrator password,
contact us by filling out this special password
recovery form and we will provide you with the appropriate
instructions.
Q:
When using LionClock, I get "Run-time error '75': Path/File access
error". What should I do?
A: In most cases, getting a run-time error 75 is
related to Windows file permissions. The employees is probably using a restricted Windows
account, most likely without right to write to the
folder where data is stored. This should usually be solved in this way:
1) Login as Windows admin
2) Locate the folder where LionClock was installed. Usually,
"C:\Program Files\LionClock\"
3) Right-click the folder "program_data" and select "Properties"
4) On the Permissions tab, you should allow full read-write access to
this folder and it's subfolders to all users, not just admin.
5) Logout as admin and log back in as ordinary user
6) Once you do that, employees should be able to punch without getting
the error 75
If you use Windows Vista,
the solution is to look at all the parent folders of
C:\ProgramData\LionClock Software\LionClock
and make them all writable and ensure they have proper permissions.
Then, you should also change the owner of the "LionClock Software"
folder so that you, the Windows admin, would be the owner. This is
explained in this
very useful YouTube video
Using LionClock
Q:
I have enabled PIN numbers. Why LionClock doesn't ask for a PIN number?
A: To require employees to enter their PIN number each
time they clock IN and OUT, go to the "Manage - Options" menu,
switch to the "Interface" tab and put a checkmark next to
"Require employees to enter their PIN". Then, click the "Apply"
button. Stand-alone, non-networked edition of LionClock will now ask for
PIN numbers.
However, if you are using
the Pro edition, LionClock Server will not ask for a PIN number
because LionClock Server was designed to be used by the administrator
only. It allows you to print payroll reports and manage your employees.
Ideally, no employees should be allowed to use LionClock Server.
Therefore, no PIN is necessary.
However, LionClock Clients are designed to be used by employees and
will ask for a PIN number. Once you enable PIN numbers, each
LionClock Client will require employees to enter their PIN number each
time they clock IN and OUT.
Q:
Is there a way for the administrator to edit time files if an employee
forgets to clock IN or OUT?
A: Yes, definitely. Click
here for step by step instructions.
Q:
We lost our administrator password. Can it be recovered?
A: If you lose or forget the administrator password,
you will no longer be able to perform management tasks such as creating
payroll reports, correcting time entries or adding new employees.
Fortunately, you can always contact us by filling out this special password
recovery form and we will provide you with the appropriate
instructions.
Q:
Does LionClock support semi-monthly pay periods?
A: Yes! The current version of LionClock supports any
type of pay period including:
Weekly and Biweekly
Monthly and Semi-Monthly
Daily
Q:
Can LionClock keep track of vacation, sick and holiday hours?
A: LionClock allows you to automatically credit your employees for specific holidays.
To learn how to configure paid holidays, read
this.
As far as sick and vacation
days are concerned, LionClock has no specific feature to handle that,
but such hours can be added in form of time entries. For
example, to give an employee extra 8 hours you can do this:
| IN |
02/07/2013 |
10:00 |
| OUT |
02/07/2013 |
18:00 |
To add such a record, select
the employee from the list and go to "Manage - Edit Employee
Time", choose "Add time entries". When adding time, use
the comment field to describe the hours you are adding.
Q:
How can we require employees to enter a PIN number each time they clock
In or Out?
A: To use the personal ID numbers (PINs) you have to
enter a PIN each time you create a new employee. You can see/modify
employee info by going to "Manage - Modify Employee Info".
Once all your employees have received their PIN numbers, go to
"Manage - Options" and check the "Require employees to
enter their PIN" on the "Interface" tab. LionClock will now be
asking for a PIN each time someone wants to clock IN or OUT. If this
doesn't happen, read this for more details.
Q:
How does time rounding work?
A: Click here for a
detailed explanation.
Q:
Does LionClock support different pay rates for the same employee?
A: It can be done, but not directly. If you have an
employee named John who sometimes works as a salesperson and sometimes
as a technician, you can simply create two employees in LionClock.
Example:
1) "John Salesperson" (Regular salary: $8.00)
2) "John Technician" (Regular salary: $14.00)
Q:
Our company pays overtime for a work week starting on a specific day of
the week. Does LionClock support that?
A: Currently, LionClock calculates weekly overtime for
every consecutive 7 days of the pay period you have selected. The day of
the week is not taken into consideration. We might add this feature at a
later time.
Q:
Can payroll reports be exported to our accounting software?
A: LionClock allows you to
easily export payroll report data. Click
here for detailed instructions. Also, LionClock will soon offer
seamless synchronization of employee time entries with QuickBooks. For
more details and to see when QuickBooks support will be available,
visit this page.
Q:
Can I use LionClock with magnetic cards or a barcode reader?
A: Yes, LionClock supports
magnetic cards and barcode readers. Click
here for detailed instructions.
You can attach a magnetic card reader to the computer you installed
LionClock on and have your employees clock IN and OUT by swiping their
card. Since an employee can only clock with his own card, the risk of
someone cheating or "buddy punching" for a friend is greatly reduced.
Q:
LionClock has a "View Hours" button. What does it do
and how do I enable it?
A: The "View Hours" button allows your
employees to see their own time card without bothering the management.
To activate this button:
Stand-alone edition:
Go to "Manage - Options" and check the option that says "Allow
employees to view their working hours" on the "Settings"
tab.
Networked Pro edition:
Go to "Manage - Options" in
each LionClock Client and check the option that says "View their working hours from this computer".
Q:
I am moving LionClock to another computer. How can I keep all the settings and time entries?
A: Yes, simply follow these
steps:
On the old computer:
1) Create a backup file by going to Manage - Backup Data. This
file contains all your settings, passwords and employee time files.
2) Copy this backup file to a USB drive.
On the new computer:
1) Install LionClock using the setup file you have downloaded from our web
site. If you do not have it, you can download it from our website at
this location.
2) Once you have installed LionClock on the new computer, go to Manage
- Restore Data menu.
3) Select the backup file you previously saved to a USB drive. You
should then see a message confirming that the data was successfully
restored.
4) Start LionClock and check if everything is ok. All your employees should be there as well as other settings.
Please note: Sometimes depending on other software installed on your old and new PCs, the zip library may not work. If this
is the case, please locate the "program_data" folder (look at this FAQ entry for help finding it) and copy it to the new PC
after installing Lionclock. This will migrate all of your data if the above process fails for any reason.
Q:
I need an additional feature to be added to LionClock. Will you do that
for me?
A: Every week we receive a considerable amount of emails
with lots of suggestions to make LionClock more advanced. Even if we
read every email, we cannot add business specific or rarely requested
features. Only features that apply to most companies or a considerable
percentage of them can be implemented. Otherwise, LionClock would
rapidly become a very user-unfriendly program with tons of hard to
understand options.
LionClock Pro for
Networks
Q:
What
is the difference between LionClock and LionClock Pro?
A: The regular version of LionClock allows your
employees to clock IN and OUT from one computer. You will use this same
computer to generate payroll reports.
LionClock Pro for Networks is designed for those who want their
employees to clock on different workstations. LionClock Pro has two
parts: LionClock Server and LionClock Client. The Server part should
be installed on the computer you plan to use to manage your employees
and generate payroll reports. The Clients are installed on each
workstation
you want your employees to clock IN and OUT from.
Q:
What type of network do I need to run LionClock Pro?
A: LionClock Pro
runs on standard local networks based on the TCP/IP protocol. If you are
not sure what type of network you have, we invite you to download the Demo
version to make sure it works properly.
Q:
What is the difference between the Demo version of LionClock Pro and
the Full version?
A: The Demo version of LionClock Pro allows you to have
up to 3 employees and the Full version up to 200 employees. In addition,
the Demo supports up to 2 workstations only. The Demo version gives you
a chance to try all the features that are present in
the Full version: nothing is removed or disabled.
Q:
How to figure out what LionClock Pro for Networks license I need?
A: All versions of LionClock Pro for Networks can
manage up to 200 employees. The license price depends on the number of
workstations (computers) you would like your employees to clock on.
Situation:
You have 40 employees and would like them to clock IN and OUT on two
computers
Solution:
Buy LionClock Pro that supports up to 5 workstations
Situation:
You have 12 employees and would like them to clock IN and OUT on their
own computer
Solution:
Buy LionClock Pro that supports up to 15 workstations
Q:
I found that my employees change the system time before they clock IN
and OUT on LionClock Client. How can I prevent this from happening?
A: In LionClock Pro, the time entries are stored on the
Server and are recorded according to the Server's system time. That is
why, you don't have to worry about your employees changing the system
time of the Client computer. The employees can do whatever they please
with the Client's system time and it still won't change anything except
the time displayed on the Client's screen.
Q:
How can I setup LionClock Server to work with all my LionClock
Clients?
A: It is quite simple. Just go to "Manage -
Options" in each LionClock Client and enter the IP address of your
server. For more instructions, click on the Help button found in
"Manage - Options".
Q:
Can I use LionClock Pro on a network with mixed versions of Windows?
A: Yes, you can mix different Windows versions together.
That includes Windows 2000, XP, 2003, 2008, Windows Vista and Windows 7.
Q:
Can LionClock Server be displayed as an icon in the system tray?
A: LionClock Server can be
sent to system tray using the "File - Minimize To Tray"
menu.
Q: Can LionClock Server run as a background service application, even if
no one is logged into Windows?
A: Yes, LionClock Server can be
configured to
run as a native Windows service application that works in
the background.
Q:
I use firewall software or have firewall capabilities build into my
router. I need to know what ports LionClock Pro uses so I could open
(allow) them?
A: In order for LionClock Pro to function properly, you
need to make sure TCP and UDP traffic on port 65439 and 65440 is not being
blocked.
Q: We want to run payroll reports and manage employees
on a computer other than our server. How can we do that?
A: Usually, you have to use LionClock Server to create
payroll reports and correct time entries. The Client is designed for
employees to clock in and out only and has no built-in management
functions at the present time.
The workaround below will allow you to create payroll reports and
correct time entries from another computer. However, you would have to
go to the Server to add and remove employees (that wouldn't happen that
often).
1) In order to run a LionClock Server on a remote computer, you must
first share the folder when LionClock Server is installed (full access
sharing).
2) Install LionClock Server on the remote computer using its setup file.
Once installed, uninstall it. This procedure allows required system
files used by LionClock to be copied to the remote computer.
3) Then, simply create a shortcut that points to "LionClock Server.exe"
(on your server) and put the shortcut on your remote computer.
4) You can now create payroll reports and fix time entries without
having to go to your server.
5) Remember to use the actual LionClock Server when adding/removing
employees.
How to Purchase
Q:
We hired more employees and need to install more LionClock Clients on
our network. How can we purchase more licenses?
A: You can purchase an upgrade (more licenses) by
logging to your Online Account. There, you will see a
drop-down box with available upgrade options. Simply choose "Upgrade
to LionClock Pro 2011 for X workstations" and click Purchase.
Click
here to login to your Online Account. If you don't have your
login info, you can try visiting this
page to retrieve it by entering your email address.
After purchasing, you
will need to enter the new license key into LionClock Server.
That will instantly allow you to have more workstations. Please note
that existing LionClock Clients don't have to be re-installed.
Q:
How can I purchase LionClock?
A: LionClock can be purchased online using a credit
card. After paying the licensing
fees, you will receive login information to your Online Account, by
email. Your Online Account contains your license key allowing you to
unlock LionClock instantly. Please note that currently we cannot process
credit card orders by phone.
Q:
Do you accept purchase orders?
A: At this time, we do not accept purchase orders.
Q:
Will you send me a CD when I purchase a license?
A: No. After paying the licensing
fees, you will receive login information to your Online Account, by
email. Your Online Account contains your license key allowing you to
unlock LionClock instantly.
Q:
What is your refund policy?
A: LionClock Software does not issue refunds
because our web site allows you to download and try LionClock before
buying it. Therefore, a customer cannot ask for a refund saying that he
was unaware that a certain feature was missing. Despite
the fact that we don't offer refunds, we will be more then glad to help
you with different problems you may encounter.
Download
a Demo version of LionClock
|